HP ProLiant MicroServer 買いました! その④(2台目)で購入したものに,「NAS4Free」をインストールします。
「FreeNAS」とかでも良かったのですが,NAS用のOSを探していた時にたまたま見つけまして,あまり使われていないであろうコチラを使用したほうが面白いだろうと思ったものですから。
今回は,OSのインストールについてのみです。
設定等については次回の記事で紹介します。
では早速↓
○インストール用のデータを入手&インストール用メディアの作成
本家のホームページ(http://www.nas4free.org/)に飛び,ISOファイルをダウンロードします。
自分は,「NAS4Free-x64-LiveCD-9.1.0.1.847.iso (200.9 MB)」というものをダウンロードしました。
そして,ダウンロードしたデータをメディア(CD,DVD)に焼きます。
Windows7でしたら,ISOファイルを右クリックしてディスクに書き込みすればOK。
これでインストール用メディアの作成は完了です。
○光学ドライブの取り付け
「MicroServer」 には光学ドライブが付属していません。
なので,自分は外付けのUSB接続Blu-rayドライブ(BRXL-PC6VU2-SV)を使用しました。
もちろん,内蔵用のものを臨時で取り付けてもよいでしょう。
○インストールの開始
事前に,BIOSで光学ドライブのブート順を一番最初に持ってきておきましょう。
最初にこのような英文が流れますので,待ちましょう。
このようなコンソールメニューがでましたら,”9”を選びます。
新規インストールかアップグレードかきかれますが,”3”を選びます。
”OK”を選んで先に進みます。
どのドライブにあるメディアを使うか聞かれます。
じぶんの場合は1つしか繋いでいないので,そのまま”OK”を選びます。
どのストレージに「NAS4Free」をインストールするか聞かれます。
自分の場合はUSBメモリにインストールしますから,そのまま”OK”です。
インストールする媒体を決めたら,それだけを繋いでおいた方がどれにインストールするのか分かりやすいでしょう。
OS用の領域をどれ位にするか聞かれます。
自分の場合は,USBメモリの全領域を指定しました。
スワップ領域を作るか聞かれますが,自分の場合は”NO”で。
そうすると,OSのインストールが始まります。
ここまできたら,「Enter」キーを入力。
もうインストールは完了しているので「ESC」キーで戻ります。
最初のコンソールメニュー画面に戻りますので,”7”を入力して再起動します。
もうここから先はインストールメディアは使いませんので,取り外しておきましょう。
再起動すると,このような画面に飛びます。
私の場合はIPアドレスを固定しますので,”2”を入力。
DHCPを使用しないので”NO”を選択。
IPv4アドレスを入力。
サブネットマスクの数値を入力。
デフォルトゲートウェイを入力。
DNSサーバーを入力。
IPv6は使わないので”NO”を入力。
ここで”Enter”を入力。
そうすると,コンソールメニューに戻りますので,ここまでで直接キーボードを使っての入力は終了です。
後はブラウザ画面からの設定になります。
なので,今回はここまで。
ではではノシ





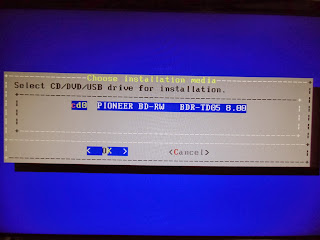



















0 件のコメント:
コメントを投稿